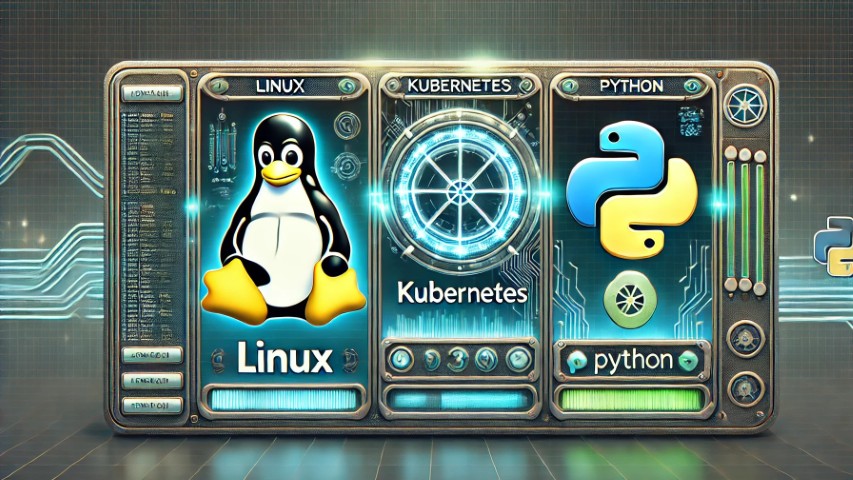Introduction
If you need to generate a large SQLite database for testing, this guide will show you how to create a Python script that inserts 1 million rows of random data into a SQLite database. We’ll use the Faker library to generate realistic names, addresses, and phone numbers. Finally, we’ll open the database in SQLite Studio to view the data.
Step 1: Install Dependencies
Before running the script, make sure you have Python installed. You’ll also need the Faker library. You can install it using pip.
Run this command:
pip install faker
Step 2: Python Script to Generate the SQLite Database
Now, create a Python script named generate_data.py and paste the following code:
Python Code:
import sqlite3
from faker import Faker
# Initialize Faker for generating random data
fake = Faker()
# Database file
db_file = "people.db"
# Connect to SQLite database (or create it)
conn = sqlite3.connect(db_file)
cursor = conn.cursor()
# Create table
cursor.execute("""
CREATE TABLE IF NOT EXISTS people (
id INTEGER PRIMARY KEY AUTOINCREMENT,
first_name TEXT NOT NULL,
last_name TEXT NOT NULL,
address TEXT NOT NULL,
phone TEXT NOT NULL
)
""")
# Function to insert fake data
def insert_fake_data(num_records=1000000):
batch_size = 10000 # Insert in batches to optimize performance
for _ in range(num_records // batch_size):
data = [(fake.first_name(), fake.last_name(), fake.address(), fake.phone_number()) for _ in range(batch_size)]
cursor.executemany("INSERT INTO people (first_name, last_name, address, phone) VALUES (?, ?, ?, ?)", data)
conn.commit()
print(f"Inserted {_ * batch_size} records...")
# Insert 1 million rows
insert_fake_data(1000000)
# Close connection
conn.close()
print("Database populated successfully!")
Step 3: Running the Script
Once you have the script saved as generate_data.py, open a command prompt or terminal and navigate to the directory where the script is saved.
Then, run the script using:
Command:
python generate_data.py
This script will create a file named people.db containing 1 million rows of random data.
Step 4: Viewing the Data in SQLite Studio
Now that we have generated the database, let’s open it in SQLite Studio.
Follow these steps:
- Open SQLite Studio.
- Click on “Add a database” (green plus sign).
- Select “Database file”, then browse and select
people.db. - Click OK to add the database.
- In the Database Tree, click on the
peopletable. - Right-click on
people→ Choose “Edit Data” to view all inserted rows.
Step 5: Running Queries in SQLite Studio
Once inside SQLite Studio, you can run queries in the SQL Editor.
Example Queries
1. Count total rows in the table
SELECT COUNT(*) FROM people;
2. View 10 random entries
SELECT * FROM people ORDER BY RANDOM() LIMIT 10;
3. Search for a specific first name
SELECT * FROM people WHERE first_name = 'John';
Conclusion
By following this guide, you’ve successfully: ✅ Installed the required dependencies
✅ Created a Python script to generate 1 million rows in SQLite
✅ Opened the database in SQLite Studio
✅ Ran queries to explore the data
This method is perfect for testing, database performance analysis, and learning SQLite efficiently. 🚀 Let me know if you have any questions in the comments!
🔥 Did this guide help you?
If you found this useful, don’t forget to share and subscribe for more database tutorials! 😃